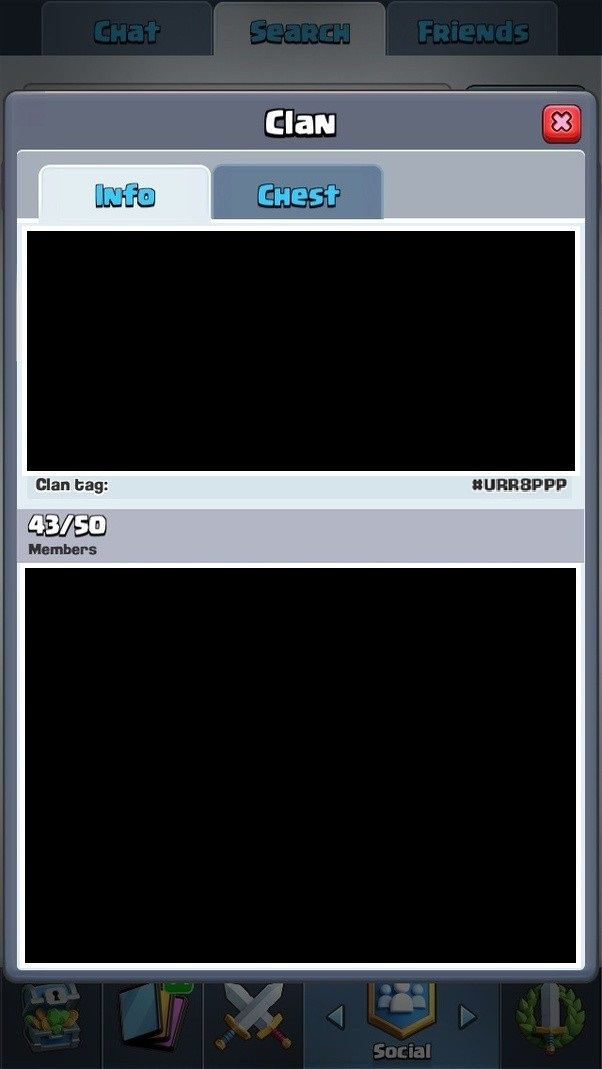Load local data files to Colaboratory
I just wondering that is it possible to load local data files(like .xlsx or .csv files that on my google drive) into Colaboratory?
python google-colaboratory
add a comment |
I just wondering that is it possible to load local data files(like .xlsx or .csv files that on my google drive) into Colaboratory?
python google-colaboratory
add a comment |
I just wondering that is it possible to load local data files(like .xlsx or .csv files that on my google drive) into Colaboratory?
python google-colaboratory
I just wondering that is it possible to load local data files(like .xlsx or .csv files that on my google drive) into Colaboratory?
python google-colaboratory
python google-colaboratory
asked Nov 16 '17 at 1:25
northcheng
53115
53115
add a comment |
add a comment |
7 Answers
7
active
oldest
votes
I was a bit confused by the example for loading local files on first glance as there was no place to specify a file path. All you need to do is copy and paste the recipe to figure this out, but to be clear:
from google.colab import files
uploaded = files.upload()
will open an upload dialogue window where you can browse and select your local files for upload.
Then
for fn in uploaded.keys():
print('User uploaded file "name" with length length bytes'.format(
name=fn, length=len(uploaded[fn])))
will show you the keys to access what you just uploaded.
Edit for additional clarification: The dictionary uploaded will have keys of the selected filenames - so if for example you select a file my_test.txt, then you would access that file using uploaded['my_test.txt'].
thanks! I would try it out tonight
– northcheng
Nov 28 '17 at 9:36
@elphz What happends if the file is an image?
– Luis Ramon Ramirez Rodriguez
Mar 8 '18 at 23:36
2
but how do you load the file with Python afterward? I can't find a single example for that.
– ivan_bilan
Mar 11 '18 at 15:34
I'm having the same issue as ivan_billan. No problem 'uploading' but then there are no actual examples of how to access the uploaded file afterwards
– Zachary Nagler
Mar 11 '18 at 20:09
1
@LuisRamonRamirezRodriguez - I just tested with a png file, and it looks like it still uploads as a byte string
– elphz
Mar 12 '18 at 14:04
|
show 1 more comment
First, executing this cell should create an inline "Choose Files" button
from google.colab import files
uploaded = files.upload()
After selecting your file(s), uploaded will be a dictionary of keys (the file names) and values (the encoded file objects). To decode the files for a library such as Pandas, try
import pandas as pd
import io
df = pd.read_csv(io.StringIO(uploaded['filename.csv'].decode('utf-8')))
After this your dataframe df should be ready to go
I just ran the import and "files.upload()" line but it is taking forever. What does it actually do? Is it going to upload every files in my google drive?
– kawingkelvin
May 16 '18 at 19:37
@kawingkelvin If I remember correctly, It should cause a file-selection window to pop up over your notebook. From there you click the files you want. If it's not loading up, maybe something in your browser is preventing the pop-up
– Zachary Nagler
May 21 '18 at 22:06
I figured out whats wrong and how it's supposed to work, after switching from safari to chrome (FF doesnt work either). it looks like google colab is not friendly to other browsers other than chrome.
– kawingkelvin
May 23 '18 at 21:55
add a comment |
Putting this out there as an alternative for people who prefer another way to upload more files - this basically allows you to upload your files through Google Drive.
Run the below code (found this somewhere previously but I can't find the source again - credits to whoever wrote it!):
!apt-get install -y -qq software-properties-common python-software-properties module-init-tools
!add-apt-repository -y ppa:alessandro-strada/ppa 2>&1 > /dev/null
!apt-get update -qq 2>&1 > /dev/null
!apt-get -y install -qq google-drive-ocamlfuse fuse
from google.colab import auth
auth.authenticate_user()
from oauth2client.client import GoogleCredentials
creds = GoogleCredentials.get_application_default()
import getpass
!google-drive-ocamlfuse -headless -id=creds.client_id -secret=creds.client_secret < /dev/null 2>&1 | grep URL
vcode = getpass.getpass()
!echo vcode | google-drive-ocamlfuse -headless -id=creds.client_id -secret=creds.client_secret
Click on the first link that comes up which will prompt you to sign in to Google; after that another will appear which will ask for permission to access to your Google Drive.
Then, run this which creates a directory named 'drive', and links your Google Drive to it:
!mkdir -p drive
!google-drive-ocamlfuse drive
If you do a !ls now, there will be a directory drive, and if you do a !ls drive you can see all the contents of your Google Drive.
So for example, if I save my file called abc.txt in a folder called ColabNotebooks in my Google Drive, I can now access it via a path drive/ColabNotebooks/abc.txt
3
For the missing source -- that looks like the bit of code at: medium.com/deep-learning-turkey/…
– Kirk Kittell
May 5 '18 at 14:20
add a comment |
Yes, all of these scenarios are supported.
For recipes to access local and Drive files, check out the I/O example notebook.
For access to xls files, you'll want to upload the file to Google Sheets. Then, you can use the gspread recipes in the same I/O example notebook.
A recently added way to upload local files is to use the 'Files' tab in the right hand side drawer.

From there, you can upload a local file using the 'upload' button.

(You can also download files by right clicking on them in the file tree.)
add a comment |
Say, You have a folder on your Google drive named Colab and a csv is file located there.
To load this file
import pandas as pd
titanic = pd.read_csv(“drive/Colab/Titanic.csv”)
titanic.head(5)
Before that, you may need to run these command:
Run these codes first in order to install the necessary libraries and perform authorization.
!apt-get install -y -qq software-properties-common python-software-properties module-init-tools
!add-apt-repository -y ppa:alessandro-strada/ppa 2>&1 > /dev/null
!apt-get update -qq 2>&1 > /dev/null
!apt-get -y install -qq google-drive-ocamlfuse fuse
from google.colab import auth
auth.authenticate_user()
from oauth2client.client import GoogleCredentials
creds = GoogleCredentials.get_application_default()
import getpass
!google-drive-ocamlfuse -headless -id=creds.client_id -secret=creds.client_secret < /dev/null 2>&1 | grep URL
vcode = getpass.getpass()
!echo vcode | google-drive-ocamlfuse -headless -id=creds.client_id -secret=creds.client_secret
When you run the code above, you should see a result like this:
Click the link, copy verification code and paste it to text box.
After completion of the authorization process,
mount your Google Drive:
!mkdir -p drive
!google-drive-ocamlfuse drive
add a comment |
It's a 2 step process.
Step 1 : First invoke a file selector with in your colab notebook with the following code
from google.colab import files
uploaded = files.upload()
this will take you to a file browser window
step 2 : To load the content of the file into Pandas dataframe, use the following code
import pandas as pd
import io
df = pd.read_csv(io.StringIO(uploaded['iris.csv'].decode('utf-8')))
print(df)
You should always format your code using the button or CTRL-K.
– Mr. T
Jun 23 '18 at 9:20
add a comment |
To get data from your system to colab try this:
from google.colab import files
uploaded = files.upload()
Choose the file you want to upload and hit enter and its done.
For example, I have uploaded an image and displayed it using the code below:
import cv2
import numpy as np
from matplotlib import pyplot as plt
img = cv2.imread('image.jpg')
img_cvt = cv2.cvtColor(img, cv2.COLOR_BGR2RGB)
plt.imshow(img_cvt)
plt.show()
add a comment |
Your Answer
StackExchange.ifUsing("editor", function ()
StackExchange.using("externalEditor", function ()
StackExchange.using("snippets", function ()
StackExchange.snippets.init();
);
);
, "code-snippets");
StackExchange.ready(function()
var channelOptions =
tags: "".split(" "),
id: "1"
;
initTagRenderer("".split(" "), "".split(" "), channelOptions);
StackExchange.using("externalEditor", function()
// Have to fire editor after snippets, if snippets enabled
if (StackExchange.settings.snippets.snippetsEnabled)
StackExchange.using("snippets", function()
createEditor();
);
else
createEditor();
);
function createEditor()
StackExchange.prepareEditor(
heartbeatType: 'answer',
autoActivateHeartbeat: false,
convertImagesToLinks: true,
noModals: true,
showLowRepImageUploadWarning: true,
reputationToPostImages: 10,
bindNavPrevention: true,
postfix: "",
imageUploader:
brandingHtml: "Powered by u003ca class="icon-imgur-white" href="https://imgur.com/"u003eu003c/au003e",
contentPolicyHtml: "User contributions licensed under u003ca href="https://creativecommons.org/licenses/by-sa/3.0/"u003ecc by-sa 3.0 with attribution requiredu003c/au003e u003ca href="https://stackoverflow.com/legal/content-policy"u003e(content policy)u003c/au003e",
allowUrls: true
,
onDemand: true,
discardSelector: ".discard-answer"
,immediatelyShowMarkdownHelp:true
);
);
Sign up or log in
StackExchange.ready(function ()
StackExchange.helpers.onClickDraftSave('#login-link');
);
Sign up using Google
Sign up using Facebook
Sign up using Email and Password
Post as a guest
Required, but never shown
StackExchange.ready(
function ()
StackExchange.openid.initPostLogin('.new-post-login', 'https%3a%2f%2fstackoverflow.com%2fquestions%2f47320052%2fload-local-data-files-to-colaboratory%23new-answer', 'question_page');
);
Post as a guest
Required, but never shown
7 Answers
7
active
oldest
votes
7 Answers
7
active
oldest
votes
active
oldest
votes
active
oldest
votes
I was a bit confused by the example for loading local files on first glance as there was no place to specify a file path. All you need to do is copy and paste the recipe to figure this out, but to be clear:
from google.colab import files
uploaded = files.upload()
will open an upload dialogue window where you can browse and select your local files for upload.
Then
for fn in uploaded.keys():
print('User uploaded file "name" with length length bytes'.format(
name=fn, length=len(uploaded[fn])))
will show you the keys to access what you just uploaded.
Edit for additional clarification: The dictionary uploaded will have keys of the selected filenames - so if for example you select a file my_test.txt, then you would access that file using uploaded['my_test.txt'].
thanks! I would try it out tonight
– northcheng
Nov 28 '17 at 9:36
@elphz What happends if the file is an image?
– Luis Ramon Ramirez Rodriguez
Mar 8 '18 at 23:36
2
but how do you load the file with Python afterward? I can't find a single example for that.
– ivan_bilan
Mar 11 '18 at 15:34
I'm having the same issue as ivan_billan. No problem 'uploading' but then there are no actual examples of how to access the uploaded file afterwards
– Zachary Nagler
Mar 11 '18 at 20:09
1
@LuisRamonRamirezRodriguez - I just tested with a png file, and it looks like it still uploads as a byte string
– elphz
Mar 12 '18 at 14:04
|
show 1 more comment
I was a bit confused by the example for loading local files on first glance as there was no place to specify a file path. All you need to do is copy and paste the recipe to figure this out, but to be clear:
from google.colab import files
uploaded = files.upload()
will open an upload dialogue window where you can browse and select your local files for upload.
Then
for fn in uploaded.keys():
print('User uploaded file "name" with length length bytes'.format(
name=fn, length=len(uploaded[fn])))
will show you the keys to access what you just uploaded.
Edit for additional clarification: The dictionary uploaded will have keys of the selected filenames - so if for example you select a file my_test.txt, then you would access that file using uploaded['my_test.txt'].
thanks! I would try it out tonight
– northcheng
Nov 28 '17 at 9:36
@elphz What happends if the file is an image?
– Luis Ramon Ramirez Rodriguez
Mar 8 '18 at 23:36
2
but how do you load the file with Python afterward? I can't find a single example for that.
– ivan_bilan
Mar 11 '18 at 15:34
I'm having the same issue as ivan_billan. No problem 'uploading' but then there are no actual examples of how to access the uploaded file afterwards
– Zachary Nagler
Mar 11 '18 at 20:09
1
@LuisRamonRamirezRodriguez - I just tested with a png file, and it looks like it still uploads as a byte string
– elphz
Mar 12 '18 at 14:04
|
show 1 more comment
I was a bit confused by the example for loading local files on first glance as there was no place to specify a file path. All you need to do is copy and paste the recipe to figure this out, but to be clear:
from google.colab import files
uploaded = files.upload()
will open an upload dialogue window where you can browse and select your local files for upload.
Then
for fn in uploaded.keys():
print('User uploaded file "name" with length length bytes'.format(
name=fn, length=len(uploaded[fn])))
will show you the keys to access what you just uploaded.
Edit for additional clarification: The dictionary uploaded will have keys of the selected filenames - so if for example you select a file my_test.txt, then you would access that file using uploaded['my_test.txt'].
I was a bit confused by the example for loading local files on first glance as there was no place to specify a file path. All you need to do is copy and paste the recipe to figure this out, but to be clear:
from google.colab import files
uploaded = files.upload()
will open an upload dialogue window where you can browse and select your local files for upload.
Then
for fn in uploaded.keys():
print('User uploaded file "name" with length length bytes'.format(
name=fn, length=len(uploaded[fn])))
will show you the keys to access what you just uploaded.
Edit for additional clarification: The dictionary uploaded will have keys of the selected filenames - so if for example you select a file my_test.txt, then you would access that file using uploaded['my_test.txt'].
edited Mar 12 '18 at 14:09
answered Nov 16 '17 at 16:50
elphz
1,143918
1,143918
thanks! I would try it out tonight
– northcheng
Nov 28 '17 at 9:36
@elphz What happends if the file is an image?
– Luis Ramon Ramirez Rodriguez
Mar 8 '18 at 23:36
2
but how do you load the file with Python afterward? I can't find a single example for that.
– ivan_bilan
Mar 11 '18 at 15:34
I'm having the same issue as ivan_billan. No problem 'uploading' but then there are no actual examples of how to access the uploaded file afterwards
– Zachary Nagler
Mar 11 '18 at 20:09
1
@LuisRamonRamirezRodriguez - I just tested with a png file, and it looks like it still uploads as a byte string
– elphz
Mar 12 '18 at 14:04
|
show 1 more comment
thanks! I would try it out tonight
– northcheng
Nov 28 '17 at 9:36
@elphz What happends if the file is an image?
– Luis Ramon Ramirez Rodriguez
Mar 8 '18 at 23:36
2
but how do you load the file with Python afterward? I can't find a single example for that.
– ivan_bilan
Mar 11 '18 at 15:34
I'm having the same issue as ivan_billan. No problem 'uploading' but then there are no actual examples of how to access the uploaded file afterwards
– Zachary Nagler
Mar 11 '18 at 20:09
1
@LuisRamonRamirezRodriguez - I just tested with a png file, and it looks like it still uploads as a byte string
– elphz
Mar 12 '18 at 14:04
thanks! I would try it out tonight
– northcheng
Nov 28 '17 at 9:36
thanks! I would try it out tonight
– northcheng
Nov 28 '17 at 9:36
@elphz What happends if the file is an image?
– Luis Ramon Ramirez Rodriguez
Mar 8 '18 at 23:36
@elphz What happends if the file is an image?
– Luis Ramon Ramirez Rodriguez
Mar 8 '18 at 23:36
2
2
but how do you load the file with Python afterward? I can't find a single example for that.
– ivan_bilan
Mar 11 '18 at 15:34
but how do you load the file with Python afterward? I can't find a single example for that.
– ivan_bilan
Mar 11 '18 at 15:34
I'm having the same issue as ivan_billan. No problem 'uploading' but then there are no actual examples of how to access the uploaded file afterwards
– Zachary Nagler
Mar 11 '18 at 20:09
I'm having the same issue as ivan_billan. No problem 'uploading' but then there are no actual examples of how to access the uploaded file afterwards
– Zachary Nagler
Mar 11 '18 at 20:09
1
1
@LuisRamonRamirezRodriguez - I just tested with a png file, and it looks like it still uploads as a byte string
– elphz
Mar 12 '18 at 14:04
@LuisRamonRamirezRodriguez - I just tested with a png file, and it looks like it still uploads as a byte string
– elphz
Mar 12 '18 at 14:04
|
show 1 more comment
First, executing this cell should create an inline "Choose Files" button
from google.colab import files
uploaded = files.upload()
After selecting your file(s), uploaded will be a dictionary of keys (the file names) and values (the encoded file objects). To decode the files for a library such as Pandas, try
import pandas as pd
import io
df = pd.read_csv(io.StringIO(uploaded['filename.csv'].decode('utf-8')))
After this your dataframe df should be ready to go
I just ran the import and "files.upload()" line but it is taking forever. What does it actually do? Is it going to upload every files in my google drive?
– kawingkelvin
May 16 '18 at 19:37
@kawingkelvin If I remember correctly, It should cause a file-selection window to pop up over your notebook. From there you click the files you want. If it's not loading up, maybe something in your browser is preventing the pop-up
– Zachary Nagler
May 21 '18 at 22:06
I figured out whats wrong and how it's supposed to work, after switching from safari to chrome (FF doesnt work either). it looks like google colab is not friendly to other browsers other than chrome.
– kawingkelvin
May 23 '18 at 21:55
add a comment |
First, executing this cell should create an inline "Choose Files" button
from google.colab import files
uploaded = files.upload()
After selecting your file(s), uploaded will be a dictionary of keys (the file names) and values (the encoded file objects). To decode the files for a library such as Pandas, try
import pandas as pd
import io
df = pd.read_csv(io.StringIO(uploaded['filename.csv'].decode('utf-8')))
After this your dataframe df should be ready to go
I just ran the import and "files.upload()" line but it is taking forever. What does it actually do? Is it going to upload every files in my google drive?
– kawingkelvin
May 16 '18 at 19:37
@kawingkelvin If I remember correctly, It should cause a file-selection window to pop up over your notebook. From there you click the files you want. If it's not loading up, maybe something in your browser is preventing the pop-up
– Zachary Nagler
May 21 '18 at 22:06
I figured out whats wrong and how it's supposed to work, after switching from safari to chrome (FF doesnt work either). it looks like google colab is not friendly to other browsers other than chrome.
– kawingkelvin
May 23 '18 at 21:55
add a comment |
First, executing this cell should create an inline "Choose Files" button
from google.colab import files
uploaded = files.upload()
After selecting your file(s), uploaded will be a dictionary of keys (the file names) and values (the encoded file objects). To decode the files for a library such as Pandas, try
import pandas as pd
import io
df = pd.read_csv(io.StringIO(uploaded['filename.csv'].decode('utf-8')))
After this your dataframe df should be ready to go
First, executing this cell should create an inline "Choose Files" button
from google.colab import files
uploaded = files.upload()
After selecting your file(s), uploaded will be a dictionary of keys (the file names) and values (the encoded file objects). To decode the files for a library such as Pandas, try
import pandas as pd
import io
df = pd.read_csv(io.StringIO(uploaded['filename.csv'].decode('utf-8')))
After this your dataframe df should be ready to go
answered Mar 12 '18 at 1:05
Zachary Nagler
30839
30839
I just ran the import and "files.upload()" line but it is taking forever. What does it actually do? Is it going to upload every files in my google drive?
– kawingkelvin
May 16 '18 at 19:37
@kawingkelvin If I remember correctly, It should cause a file-selection window to pop up over your notebook. From there you click the files you want. If it's not loading up, maybe something in your browser is preventing the pop-up
– Zachary Nagler
May 21 '18 at 22:06
I figured out whats wrong and how it's supposed to work, after switching from safari to chrome (FF doesnt work either). it looks like google colab is not friendly to other browsers other than chrome.
– kawingkelvin
May 23 '18 at 21:55
add a comment |
I just ran the import and "files.upload()" line but it is taking forever. What does it actually do? Is it going to upload every files in my google drive?
– kawingkelvin
May 16 '18 at 19:37
@kawingkelvin If I remember correctly, It should cause a file-selection window to pop up over your notebook. From there you click the files you want. If it's not loading up, maybe something in your browser is preventing the pop-up
– Zachary Nagler
May 21 '18 at 22:06
I figured out whats wrong and how it's supposed to work, after switching from safari to chrome (FF doesnt work either). it looks like google colab is not friendly to other browsers other than chrome.
– kawingkelvin
May 23 '18 at 21:55
I just ran the import and "files.upload()" line but it is taking forever. What does it actually do? Is it going to upload every files in my google drive?
– kawingkelvin
May 16 '18 at 19:37
I just ran the import and "files.upload()" line but it is taking forever. What does it actually do? Is it going to upload every files in my google drive?
– kawingkelvin
May 16 '18 at 19:37
@kawingkelvin If I remember correctly, It should cause a file-selection window to pop up over your notebook. From there you click the files you want. If it's not loading up, maybe something in your browser is preventing the pop-up
– Zachary Nagler
May 21 '18 at 22:06
@kawingkelvin If I remember correctly, It should cause a file-selection window to pop up over your notebook. From there you click the files you want. If it's not loading up, maybe something in your browser is preventing the pop-up
– Zachary Nagler
May 21 '18 at 22:06
I figured out whats wrong and how it's supposed to work, after switching from safari to chrome (FF doesnt work either). it looks like google colab is not friendly to other browsers other than chrome.
– kawingkelvin
May 23 '18 at 21:55
I figured out whats wrong and how it's supposed to work, after switching from safari to chrome (FF doesnt work either). it looks like google colab is not friendly to other browsers other than chrome.
– kawingkelvin
May 23 '18 at 21:55
add a comment |
Putting this out there as an alternative for people who prefer another way to upload more files - this basically allows you to upload your files through Google Drive.
Run the below code (found this somewhere previously but I can't find the source again - credits to whoever wrote it!):
!apt-get install -y -qq software-properties-common python-software-properties module-init-tools
!add-apt-repository -y ppa:alessandro-strada/ppa 2>&1 > /dev/null
!apt-get update -qq 2>&1 > /dev/null
!apt-get -y install -qq google-drive-ocamlfuse fuse
from google.colab import auth
auth.authenticate_user()
from oauth2client.client import GoogleCredentials
creds = GoogleCredentials.get_application_default()
import getpass
!google-drive-ocamlfuse -headless -id=creds.client_id -secret=creds.client_secret < /dev/null 2>&1 | grep URL
vcode = getpass.getpass()
!echo vcode | google-drive-ocamlfuse -headless -id=creds.client_id -secret=creds.client_secret
Click on the first link that comes up which will prompt you to sign in to Google; after that another will appear which will ask for permission to access to your Google Drive.
Then, run this which creates a directory named 'drive', and links your Google Drive to it:
!mkdir -p drive
!google-drive-ocamlfuse drive
If you do a !ls now, there will be a directory drive, and if you do a !ls drive you can see all the contents of your Google Drive.
So for example, if I save my file called abc.txt in a folder called ColabNotebooks in my Google Drive, I can now access it via a path drive/ColabNotebooks/abc.txt
3
For the missing source -- that looks like the bit of code at: medium.com/deep-learning-turkey/…
– Kirk Kittell
May 5 '18 at 14:20
add a comment |
Putting this out there as an alternative for people who prefer another way to upload more files - this basically allows you to upload your files through Google Drive.
Run the below code (found this somewhere previously but I can't find the source again - credits to whoever wrote it!):
!apt-get install -y -qq software-properties-common python-software-properties module-init-tools
!add-apt-repository -y ppa:alessandro-strada/ppa 2>&1 > /dev/null
!apt-get update -qq 2>&1 > /dev/null
!apt-get -y install -qq google-drive-ocamlfuse fuse
from google.colab import auth
auth.authenticate_user()
from oauth2client.client import GoogleCredentials
creds = GoogleCredentials.get_application_default()
import getpass
!google-drive-ocamlfuse -headless -id=creds.client_id -secret=creds.client_secret < /dev/null 2>&1 | grep URL
vcode = getpass.getpass()
!echo vcode | google-drive-ocamlfuse -headless -id=creds.client_id -secret=creds.client_secret
Click on the first link that comes up which will prompt you to sign in to Google; after that another will appear which will ask for permission to access to your Google Drive.
Then, run this which creates a directory named 'drive', and links your Google Drive to it:
!mkdir -p drive
!google-drive-ocamlfuse drive
If you do a !ls now, there will be a directory drive, and if you do a !ls drive you can see all the contents of your Google Drive.
So for example, if I save my file called abc.txt in a folder called ColabNotebooks in my Google Drive, I can now access it via a path drive/ColabNotebooks/abc.txt
3
For the missing source -- that looks like the bit of code at: medium.com/deep-learning-turkey/…
– Kirk Kittell
May 5 '18 at 14:20
add a comment |
Putting this out there as an alternative for people who prefer another way to upload more files - this basically allows you to upload your files through Google Drive.
Run the below code (found this somewhere previously but I can't find the source again - credits to whoever wrote it!):
!apt-get install -y -qq software-properties-common python-software-properties module-init-tools
!add-apt-repository -y ppa:alessandro-strada/ppa 2>&1 > /dev/null
!apt-get update -qq 2>&1 > /dev/null
!apt-get -y install -qq google-drive-ocamlfuse fuse
from google.colab import auth
auth.authenticate_user()
from oauth2client.client import GoogleCredentials
creds = GoogleCredentials.get_application_default()
import getpass
!google-drive-ocamlfuse -headless -id=creds.client_id -secret=creds.client_secret < /dev/null 2>&1 | grep URL
vcode = getpass.getpass()
!echo vcode | google-drive-ocamlfuse -headless -id=creds.client_id -secret=creds.client_secret
Click on the first link that comes up which will prompt you to sign in to Google; after that another will appear which will ask for permission to access to your Google Drive.
Then, run this which creates a directory named 'drive', and links your Google Drive to it:
!mkdir -p drive
!google-drive-ocamlfuse drive
If you do a !ls now, there will be a directory drive, and if you do a !ls drive you can see all the contents of your Google Drive.
So for example, if I save my file called abc.txt in a folder called ColabNotebooks in my Google Drive, I can now access it via a path drive/ColabNotebooks/abc.txt
Putting this out there as an alternative for people who prefer another way to upload more files - this basically allows you to upload your files through Google Drive.
Run the below code (found this somewhere previously but I can't find the source again - credits to whoever wrote it!):
!apt-get install -y -qq software-properties-common python-software-properties module-init-tools
!add-apt-repository -y ppa:alessandro-strada/ppa 2>&1 > /dev/null
!apt-get update -qq 2>&1 > /dev/null
!apt-get -y install -qq google-drive-ocamlfuse fuse
from google.colab import auth
auth.authenticate_user()
from oauth2client.client import GoogleCredentials
creds = GoogleCredentials.get_application_default()
import getpass
!google-drive-ocamlfuse -headless -id=creds.client_id -secret=creds.client_secret < /dev/null 2>&1 | grep URL
vcode = getpass.getpass()
!echo vcode | google-drive-ocamlfuse -headless -id=creds.client_id -secret=creds.client_secret
Click on the first link that comes up which will prompt you to sign in to Google; after that another will appear which will ask for permission to access to your Google Drive.
Then, run this which creates a directory named 'drive', and links your Google Drive to it:
!mkdir -p drive
!google-drive-ocamlfuse drive
If you do a !ls now, there will be a directory drive, and if you do a !ls drive you can see all the contents of your Google Drive.
So for example, if I save my file called abc.txt in a folder called ColabNotebooks in my Google Drive, I can now access it via a path drive/ColabNotebooks/abc.txt
edited Mar 17 '18 at 2:32
answered Mar 17 '18 at 2:23
yl_low
21429
21429
3
For the missing source -- that looks like the bit of code at: medium.com/deep-learning-turkey/…
– Kirk Kittell
May 5 '18 at 14:20
add a comment |
3
For the missing source -- that looks like the bit of code at: medium.com/deep-learning-turkey/…
– Kirk Kittell
May 5 '18 at 14:20
3
3
For the missing source -- that looks like the bit of code at: medium.com/deep-learning-turkey/…
– Kirk Kittell
May 5 '18 at 14:20
For the missing source -- that looks like the bit of code at: medium.com/deep-learning-turkey/…
– Kirk Kittell
May 5 '18 at 14:20
add a comment |
Yes, all of these scenarios are supported.
For recipes to access local and Drive files, check out the I/O example notebook.
For access to xls files, you'll want to upload the file to Google Sheets. Then, you can use the gspread recipes in the same I/O example notebook.
A recently added way to upload local files is to use the 'Files' tab in the right hand side drawer.

From there, you can upload a local file using the 'upload' button.

(You can also download files by right clicking on them in the file tree.)
add a comment |
Yes, all of these scenarios are supported.
For recipes to access local and Drive files, check out the I/O example notebook.
For access to xls files, you'll want to upload the file to Google Sheets. Then, you can use the gspread recipes in the same I/O example notebook.
A recently added way to upload local files is to use the 'Files' tab in the right hand side drawer.

From there, you can upload a local file using the 'upload' button.

(You can also download files by right clicking on them in the file tree.)
add a comment |
Yes, all of these scenarios are supported.
For recipes to access local and Drive files, check out the I/O example notebook.
For access to xls files, you'll want to upload the file to Google Sheets. Then, you can use the gspread recipes in the same I/O example notebook.
A recently added way to upload local files is to use the 'Files' tab in the right hand side drawer.

From there, you can upload a local file using the 'upload' button.

(You can also download files by right clicking on them in the file tree.)
Yes, all of these scenarios are supported.
For recipes to access local and Drive files, check out the I/O example notebook.
For access to xls files, you'll want to upload the file to Google Sheets. Then, you can use the gspread recipes in the same I/O example notebook.
A recently added way to upload local files is to use the 'Files' tab in the right hand side drawer.

From there, you can upload a local file using the 'upload' button.

(You can also download files by right clicking on them in the file tree.)
edited Aug 22 '18 at 22:34
answered Nov 16 '17 at 1:51
Bob Smith
6,2072027
6,2072027
add a comment |
add a comment |
Say, You have a folder on your Google drive named Colab and a csv is file located there.
To load this file
import pandas as pd
titanic = pd.read_csv(“drive/Colab/Titanic.csv”)
titanic.head(5)
Before that, you may need to run these command:
Run these codes first in order to install the necessary libraries and perform authorization.
!apt-get install -y -qq software-properties-common python-software-properties module-init-tools
!add-apt-repository -y ppa:alessandro-strada/ppa 2>&1 > /dev/null
!apt-get update -qq 2>&1 > /dev/null
!apt-get -y install -qq google-drive-ocamlfuse fuse
from google.colab import auth
auth.authenticate_user()
from oauth2client.client import GoogleCredentials
creds = GoogleCredentials.get_application_default()
import getpass
!google-drive-ocamlfuse -headless -id=creds.client_id -secret=creds.client_secret < /dev/null 2>&1 | grep URL
vcode = getpass.getpass()
!echo vcode | google-drive-ocamlfuse -headless -id=creds.client_id -secret=creds.client_secret
When you run the code above, you should see a result like this:
Click the link, copy verification code and paste it to text box.
After completion of the authorization process,
mount your Google Drive:
!mkdir -p drive
!google-drive-ocamlfuse drive
add a comment |
Say, You have a folder on your Google drive named Colab and a csv is file located there.
To load this file
import pandas as pd
titanic = pd.read_csv(“drive/Colab/Titanic.csv”)
titanic.head(5)
Before that, you may need to run these command:
Run these codes first in order to install the necessary libraries and perform authorization.
!apt-get install -y -qq software-properties-common python-software-properties module-init-tools
!add-apt-repository -y ppa:alessandro-strada/ppa 2>&1 > /dev/null
!apt-get update -qq 2>&1 > /dev/null
!apt-get -y install -qq google-drive-ocamlfuse fuse
from google.colab import auth
auth.authenticate_user()
from oauth2client.client import GoogleCredentials
creds = GoogleCredentials.get_application_default()
import getpass
!google-drive-ocamlfuse -headless -id=creds.client_id -secret=creds.client_secret < /dev/null 2>&1 | grep URL
vcode = getpass.getpass()
!echo vcode | google-drive-ocamlfuse -headless -id=creds.client_id -secret=creds.client_secret
When you run the code above, you should see a result like this:
Click the link, copy verification code and paste it to text box.
After completion of the authorization process,
mount your Google Drive:
!mkdir -p drive
!google-drive-ocamlfuse drive
add a comment |
Say, You have a folder on your Google drive named Colab and a csv is file located there.
To load this file
import pandas as pd
titanic = pd.read_csv(“drive/Colab/Titanic.csv”)
titanic.head(5)
Before that, you may need to run these command:
Run these codes first in order to install the necessary libraries and perform authorization.
!apt-get install -y -qq software-properties-common python-software-properties module-init-tools
!add-apt-repository -y ppa:alessandro-strada/ppa 2>&1 > /dev/null
!apt-get update -qq 2>&1 > /dev/null
!apt-get -y install -qq google-drive-ocamlfuse fuse
from google.colab import auth
auth.authenticate_user()
from oauth2client.client import GoogleCredentials
creds = GoogleCredentials.get_application_default()
import getpass
!google-drive-ocamlfuse -headless -id=creds.client_id -secret=creds.client_secret < /dev/null 2>&1 | grep URL
vcode = getpass.getpass()
!echo vcode | google-drive-ocamlfuse -headless -id=creds.client_id -secret=creds.client_secret
When you run the code above, you should see a result like this:
Click the link, copy verification code and paste it to text box.
After completion of the authorization process,
mount your Google Drive:
!mkdir -p drive
!google-drive-ocamlfuse drive
Say, You have a folder on your Google drive named Colab and a csv is file located there.
To load this file
import pandas as pd
titanic = pd.read_csv(“drive/Colab/Titanic.csv”)
titanic.head(5)
Before that, you may need to run these command:
Run these codes first in order to install the necessary libraries and perform authorization.
!apt-get install -y -qq software-properties-common python-software-properties module-init-tools
!add-apt-repository -y ppa:alessandro-strada/ppa 2>&1 > /dev/null
!apt-get update -qq 2>&1 > /dev/null
!apt-get -y install -qq google-drive-ocamlfuse fuse
from google.colab import auth
auth.authenticate_user()
from oauth2client.client import GoogleCredentials
creds = GoogleCredentials.get_application_default()
import getpass
!google-drive-ocamlfuse -headless -id=creds.client_id -secret=creds.client_secret < /dev/null 2>&1 | grep URL
vcode = getpass.getpass()
!echo vcode | google-drive-ocamlfuse -headless -id=creds.client_id -secret=creds.client_secret
When you run the code above, you should see a result like this:
Click the link, copy verification code and paste it to text box.
After completion of the authorization process,
mount your Google Drive:
!mkdir -p drive
!google-drive-ocamlfuse drive
edited Mar 23 '18 at 4:52
answered Mar 23 '18 at 3:50
Sudarshan
437621
437621
add a comment |
add a comment |
It's a 2 step process.
Step 1 : First invoke a file selector with in your colab notebook with the following code
from google.colab import files
uploaded = files.upload()
this will take you to a file browser window
step 2 : To load the content of the file into Pandas dataframe, use the following code
import pandas as pd
import io
df = pd.read_csv(io.StringIO(uploaded['iris.csv'].decode('utf-8')))
print(df)
You should always format your code using the button or CTRL-K.
– Mr. T
Jun 23 '18 at 9:20
add a comment |
It's a 2 step process.
Step 1 : First invoke a file selector with in your colab notebook with the following code
from google.colab import files
uploaded = files.upload()
this will take you to a file browser window
step 2 : To load the content of the file into Pandas dataframe, use the following code
import pandas as pd
import io
df = pd.read_csv(io.StringIO(uploaded['iris.csv'].decode('utf-8')))
print(df)
You should always format your code using the button or CTRL-K.
– Mr. T
Jun 23 '18 at 9:20
add a comment |
It's a 2 step process.
Step 1 : First invoke a file selector with in your colab notebook with the following code
from google.colab import files
uploaded = files.upload()
this will take you to a file browser window
step 2 : To load the content of the file into Pandas dataframe, use the following code
import pandas as pd
import io
df = pd.read_csv(io.StringIO(uploaded['iris.csv'].decode('utf-8')))
print(df)
It's a 2 step process.
Step 1 : First invoke a file selector with in your colab notebook with the following code
from google.colab import files
uploaded = files.upload()
this will take you to a file browser window
step 2 : To load the content of the file into Pandas dataframe, use the following code
import pandas as pd
import io
df = pd.read_csv(io.StringIO(uploaded['iris.csv'].decode('utf-8')))
print(df)
edited Jun 23 '18 at 9:19
Mr. T
4,18791535
4,18791535
answered Jun 23 '18 at 8:57
Sri ram
11
11
You should always format your code using the button or CTRL-K.
– Mr. T
Jun 23 '18 at 9:20
add a comment |
You should always format your code using the button or CTRL-K.
– Mr. T
Jun 23 '18 at 9:20
You should always format your code using the button or CTRL-K.
– Mr. T
Jun 23 '18 at 9:20
You should always format your code using the button or CTRL-K.
– Mr. T
Jun 23 '18 at 9:20
add a comment |
To get data from your system to colab try this:
from google.colab import files
uploaded = files.upload()
Choose the file you want to upload and hit enter and its done.
For example, I have uploaded an image and displayed it using the code below:
import cv2
import numpy as np
from matplotlib import pyplot as plt
img = cv2.imread('image.jpg')
img_cvt = cv2.cvtColor(img, cv2.COLOR_BGR2RGB)
plt.imshow(img_cvt)
plt.show()
add a comment |
To get data from your system to colab try this:
from google.colab import files
uploaded = files.upload()
Choose the file you want to upload and hit enter and its done.
For example, I have uploaded an image and displayed it using the code below:
import cv2
import numpy as np
from matplotlib import pyplot as plt
img = cv2.imread('image.jpg')
img_cvt = cv2.cvtColor(img, cv2.COLOR_BGR2RGB)
plt.imshow(img_cvt)
plt.show()
add a comment |
To get data from your system to colab try this:
from google.colab import files
uploaded = files.upload()
Choose the file you want to upload and hit enter and its done.
For example, I have uploaded an image and displayed it using the code below:
import cv2
import numpy as np
from matplotlib import pyplot as plt
img = cv2.imread('image.jpg')
img_cvt = cv2.cvtColor(img, cv2.COLOR_BGR2RGB)
plt.imshow(img_cvt)
plt.show()
To get data from your system to colab try this:
from google.colab import files
uploaded = files.upload()
Choose the file you want to upload and hit enter and its done.
For example, I have uploaded an image and displayed it using the code below:
import cv2
import numpy as np
from matplotlib import pyplot as plt
img = cv2.imread('image.jpg')
img_cvt = cv2.cvtColor(img, cv2.COLOR_BGR2RGB)
plt.imshow(img_cvt)
plt.show()
edited Jul 6 '18 at 8:17
BcK
1,4461616
1,4461616
answered Jul 6 '18 at 8:02
minakshi das
113
113
add a comment |
add a comment |
Thanks for contributing an answer to Stack Overflow!
- Please be sure to answer the question. Provide details and share your research!
But avoid …
- Asking for help, clarification, or responding to other answers.
- Making statements based on opinion; back them up with references or personal experience.
To learn more, see our tips on writing great answers.
Some of your past answers have not been well-received, and you're in danger of being blocked from answering.
Please pay close attention to the following guidance:
- Please be sure to answer the question. Provide details and share your research!
But avoid …
- Asking for help, clarification, or responding to other answers.
- Making statements based on opinion; back them up with references or personal experience.
To learn more, see our tips on writing great answers.
Sign up or log in
StackExchange.ready(function ()
StackExchange.helpers.onClickDraftSave('#login-link');
);
Sign up using Google
Sign up using Facebook
Sign up using Email and Password
Post as a guest
Required, but never shown
StackExchange.ready(
function ()
StackExchange.openid.initPostLogin('.new-post-login', 'https%3a%2f%2fstackoverflow.com%2fquestions%2f47320052%2fload-local-data-files-to-colaboratory%23new-answer', 'question_page');
);
Post as a guest
Required, but never shown
Sign up or log in
StackExchange.ready(function ()
StackExchange.helpers.onClickDraftSave('#login-link');
);
Sign up using Google
Sign up using Facebook
Sign up using Email and Password
Post as a guest
Required, but never shown
Sign up or log in
StackExchange.ready(function ()
StackExchange.helpers.onClickDraftSave('#login-link');
);
Sign up using Google
Sign up using Facebook
Sign up using Email and Password
Post as a guest
Required, but never shown
Sign up or log in
StackExchange.ready(function ()
StackExchange.helpers.onClickDraftSave('#login-link');
);
Sign up using Google
Sign up using Facebook
Sign up using Email and Password
Sign up using Google
Sign up using Facebook
Sign up using Email and Password
Post as a guest
Required, but never shown
Required, but never shown
Required, but never shown
Required, but never shown
Required, but never shown
Required, but never shown
Required, but never shown
Required, but never shown
Required, but never shown