Button Change Background Color on Click / Press
I have what I thought would be an easy issue to resolve but for the life of me I cant get exactly what i want using WPF (coming from a WinForms background).
All I am trying to do is create a button which the background color changes just while the button is pressed / clicked. Once the button is released, it reverts back to normal. Based on this I am trying to also have nothing happen on Mouse Hover.
Ive managed to create a template to remove the Mouse Over effects but can seem to figure out how to change the background color just whilst clicked / pressed and then reset.
I have been working off this template from another Stack Over flow post which gives me a nice transition of the button being pressed.
I am happy to lose the effect but was using this as a basis for trying to understand how to piece it all together.
<Style x:Key="InformButton" TargetType="x:Type Button">
<Setter Property="OverridesDefaultStyle" Value="True"/>
<Setter Property="Margin" Value="2"/>
<Setter Property="FontFamily" Value="Tahoma"/>
<Setter Property="FontSize" Value="10px"/>
<Setter Property="FontWeight" Value="Normal"/>
<Setter Property="FocusVisualStyle" Value="StaticResource MyFocusVisual" />
<Setter Property="Background" >
<Setter.Value>
<LinearGradientBrush StartPoint="0,0" EndPoint="0,1" >
<GradientStop Color="#FFFFD190" Offset="0.2"/>
<GradientStop Color="Orange" Offset="0.85"/>
<GradientStop Color="#FFFFD190" Offset="1"/>
</LinearGradientBrush>
</Setter.Value>
</Setter>
<Setter Property="Template">
<Setter.Value>
<ControlTemplate TargetType="x:Type Button">
<Border x:Name="border"
BorderThickness="1"
Padding="4,2"
BorderBrush="DarkGray"
CornerRadius="3"
Background="TemplateBinding Background">
<Grid>
<ContentPresenter HorizontalAlignment="Center"
VerticalAlignment="Center" x:Name="contentShadow"
Style="StaticResource ShadowStyle" >
<ContentPresenter.RenderTransform>
<TranslateTransform X="1.0" Y="1.0" />
</ContentPresenter.RenderTransform>
</ContentPresenter>
<ContentPresenter HorizontalAlignment="Center"
VerticalAlignment="Center" x:Name="content" />
</Grid>
</Border>
<ControlTemplate.Triggers>
<Trigger Property="IsMouseOver" Value="False">
<Setter TargetName="border" Property="BorderBrush" Value="DarkGray" />
<Setter Property="Foreground" Value="Black" />
</Trigger>
<Trigger Property="IsPressed" Value="True">
<Setter TargetName="content" Property="RenderTransform" >
<Setter.Value>
<TranslateTransform Y="2.0" />
</Setter.Value>
</Setter>
<Setter Property="Foreground" Value="#007DB8" />
</Trigger>
<Trigger Property="IsDefaulted" Value="True">
<Setter TargetName="border" Property="BorderBrush" Value="DarkGray" />
</Trigger>
<Trigger Property="IsFocused" Value="True">
<Setter TargetName="border" Property="BorderBrush" Value="DarkGray" />
</Trigger>
<Trigger Property="IsEnabled" Value="False">
<Setter TargetName="border" Property="Opacity" Value="0.7" />
<Setter Property="Foreground" Value="Gray" />
</Trigger>
</ControlTemplate.Triggers>
</ControlTemplate>
</Setter.Value>
</Setter>
</Style>
c# wpf button
add a comment |
I have what I thought would be an easy issue to resolve but for the life of me I cant get exactly what i want using WPF (coming from a WinForms background).
All I am trying to do is create a button which the background color changes just while the button is pressed / clicked. Once the button is released, it reverts back to normal. Based on this I am trying to also have nothing happen on Mouse Hover.
Ive managed to create a template to remove the Mouse Over effects but can seem to figure out how to change the background color just whilst clicked / pressed and then reset.
I have been working off this template from another Stack Over flow post which gives me a nice transition of the button being pressed.
I am happy to lose the effect but was using this as a basis for trying to understand how to piece it all together.
<Style x:Key="InformButton" TargetType="x:Type Button">
<Setter Property="OverridesDefaultStyle" Value="True"/>
<Setter Property="Margin" Value="2"/>
<Setter Property="FontFamily" Value="Tahoma"/>
<Setter Property="FontSize" Value="10px"/>
<Setter Property="FontWeight" Value="Normal"/>
<Setter Property="FocusVisualStyle" Value="StaticResource MyFocusVisual" />
<Setter Property="Background" >
<Setter.Value>
<LinearGradientBrush StartPoint="0,0" EndPoint="0,1" >
<GradientStop Color="#FFFFD190" Offset="0.2"/>
<GradientStop Color="Orange" Offset="0.85"/>
<GradientStop Color="#FFFFD190" Offset="1"/>
</LinearGradientBrush>
</Setter.Value>
</Setter>
<Setter Property="Template">
<Setter.Value>
<ControlTemplate TargetType="x:Type Button">
<Border x:Name="border"
BorderThickness="1"
Padding="4,2"
BorderBrush="DarkGray"
CornerRadius="3"
Background="TemplateBinding Background">
<Grid>
<ContentPresenter HorizontalAlignment="Center"
VerticalAlignment="Center" x:Name="contentShadow"
Style="StaticResource ShadowStyle" >
<ContentPresenter.RenderTransform>
<TranslateTransform X="1.0" Y="1.0" />
</ContentPresenter.RenderTransform>
</ContentPresenter>
<ContentPresenter HorizontalAlignment="Center"
VerticalAlignment="Center" x:Name="content" />
</Grid>
</Border>
<ControlTemplate.Triggers>
<Trigger Property="IsMouseOver" Value="False">
<Setter TargetName="border" Property="BorderBrush" Value="DarkGray" />
<Setter Property="Foreground" Value="Black" />
</Trigger>
<Trigger Property="IsPressed" Value="True">
<Setter TargetName="content" Property="RenderTransform" >
<Setter.Value>
<TranslateTransform Y="2.0" />
</Setter.Value>
</Setter>
<Setter Property="Foreground" Value="#007DB8" />
</Trigger>
<Trigger Property="IsDefaulted" Value="True">
<Setter TargetName="border" Property="BorderBrush" Value="DarkGray" />
</Trigger>
<Trigger Property="IsFocused" Value="True">
<Setter TargetName="border" Property="BorderBrush" Value="DarkGray" />
</Trigger>
<Trigger Property="IsEnabled" Value="False">
<Setter TargetName="border" Property="Opacity" Value="0.7" />
<Setter Property="Foreground" Value="Gray" />
</Trigger>
</ControlTemplate.Triggers>
</ControlTemplate>
</Setter.Value>
</Setter>
</Style>
c# wpf button
1
Can you show us an example of what you have tried so far?
– John
Nov 12 '18 at 6:12
add a comment |
I have what I thought would be an easy issue to resolve but for the life of me I cant get exactly what i want using WPF (coming from a WinForms background).
All I am trying to do is create a button which the background color changes just while the button is pressed / clicked. Once the button is released, it reverts back to normal. Based on this I am trying to also have nothing happen on Mouse Hover.
Ive managed to create a template to remove the Mouse Over effects but can seem to figure out how to change the background color just whilst clicked / pressed and then reset.
I have been working off this template from another Stack Over flow post which gives me a nice transition of the button being pressed.
I am happy to lose the effect but was using this as a basis for trying to understand how to piece it all together.
<Style x:Key="InformButton" TargetType="x:Type Button">
<Setter Property="OverridesDefaultStyle" Value="True"/>
<Setter Property="Margin" Value="2"/>
<Setter Property="FontFamily" Value="Tahoma"/>
<Setter Property="FontSize" Value="10px"/>
<Setter Property="FontWeight" Value="Normal"/>
<Setter Property="FocusVisualStyle" Value="StaticResource MyFocusVisual" />
<Setter Property="Background" >
<Setter.Value>
<LinearGradientBrush StartPoint="0,0" EndPoint="0,1" >
<GradientStop Color="#FFFFD190" Offset="0.2"/>
<GradientStop Color="Orange" Offset="0.85"/>
<GradientStop Color="#FFFFD190" Offset="1"/>
</LinearGradientBrush>
</Setter.Value>
</Setter>
<Setter Property="Template">
<Setter.Value>
<ControlTemplate TargetType="x:Type Button">
<Border x:Name="border"
BorderThickness="1"
Padding="4,2"
BorderBrush="DarkGray"
CornerRadius="3"
Background="TemplateBinding Background">
<Grid>
<ContentPresenter HorizontalAlignment="Center"
VerticalAlignment="Center" x:Name="contentShadow"
Style="StaticResource ShadowStyle" >
<ContentPresenter.RenderTransform>
<TranslateTransform X="1.0" Y="1.0" />
</ContentPresenter.RenderTransform>
</ContentPresenter>
<ContentPresenter HorizontalAlignment="Center"
VerticalAlignment="Center" x:Name="content" />
</Grid>
</Border>
<ControlTemplate.Triggers>
<Trigger Property="IsMouseOver" Value="False">
<Setter TargetName="border" Property="BorderBrush" Value="DarkGray" />
<Setter Property="Foreground" Value="Black" />
</Trigger>
<Trigger Property="IsPressed" Value="True">
<Setter TargetName="content" Property="RenderTransform" >
<Setter.Value>
<TranslateTransform Y="2.0" />
</Setter.Value>
</Setter>
<Setter Property="Foreground" Value="#007DB8" />
</Trigger>
<Trigger Property="IsDefaulted" Value="True">
<Setter TargetName="border" Property="BorderBrush" Value="DarkGray" />
</Trigger>
<Trigger Property="IsFocused" Value="True">
<Setter TargetName="border" Property="BorderBrush" Value="DarkGray" />
</Trigger>
<Trigger Property="IsEnabled" Value="False">
<Setter TargetName="border" Property="Opacity" Value="0.7" />
<Setter Property="Foreground" Value="Gray" />
</Trigger>
</ControlTemplate.Triggers>
</ControlTemplate>
</Setter.Value>
</Setter>
</Style>
c# wpf button
I have what I thought would be an easy issue to resolve but for the life of me I cant get exactly what i want using WPF (coming from a WinForms background).
All I am trying to do is create a button which the background color changes just while the button is pressed / clicked. Once the button is released, it reverts back to normal. Based on this I am trying to also have nothing happen on Mouse Hover.
Ive managed to create a template to remove the Mouse Over effects but can seem to figure out how to change the background color just whilst clicked / pressed and then reset.
I have been working off this template from another Stack Over flow post which gives me a nice transition of the button being pressed.
I am happy to lose the effect but was using this as a basis for trying to understand how to piece it all together.
<Style x:Key="InformButton" TargetType="x:Type Button">
<Setter Property="OverridesDefaultStyle" Value="True"/>
<Setter Property="Margin" Value="2"/>
<Setter Property="FontFamily" Value="Tahoma"/>
<Setter Property="FontSize" Value="10px"/>
<Setter Property="FontWeight" Value="Normal"/>
<Setter Property="FocusVisualStyle" Value="StaticResource MyFocusVisual" />
<Setter Property="Background" >
<Setter.Value>
<LinearGradientBrush StartPoint="0,0" EndPoint="0,1" >
<GradientStop Color="#FFFFD190" Offset="0.2"/>
<GradientStop Color="Orange" Offset="0.85"/>
<GradientStop Color="#FFFFD190" Offset="1"/>
</LinearGradientBrush>
</Setter.Value>
</Setter>
<Setter Property="Template">
<Setter.Value>
<ControlTemplate TargetType="x:Type Button">
<Border x:Name="border"
BorderThickness="1"
Padding="4,2"
BorderBrush="DarkGray"
CornerRadius="3"
Background="TemplateBinding Background">
<Grid>
<ContentPresenter HorizontalAlignment="Center"
VerticalAlignment="Center" x:Name="contentShadow"
Style="StaticResource ShadowStyle" >
<ContentPresenter.RenderTransform>
<TranslateTransform X="1.0" Y="1.0" />
</ContentPresenter.RenderTransform>
</ContentPresenter>
<ContentPresenter HorizontalAlignment="Center"
VerticalAlignment="Center" x:Name="content" />
</Grid>
</Border>
<ControlTemplate.Triggers>
<Trigger Property="IsMouseOver" Value="False">
<Setter TargetName="border" Property="BorderBrush" Value="DarkGray" />
<Setter Property="Foreground" Value="Black" />
</Trigger>
<Trigger Property="IsPressed" Value="True">
<Setter TargetName="content" Property="RenderTransform" >
<Setter.Value>
<TranslateTransform Y="2.0" />
</Setter.Value>
</Setter>
<Setter Property="Foreground" Value="#007DB8" />
</Trigger>
<Trigger Property="IsDefaulted" Value="True">
<Setter TargetName="border" Property="BorderBrush" Value="DarkGray" />
</Trigger>
<Trigger Property="IsFocused" Value="True">
<Setter TargetName="border" Property="BorderBrush" Value="DarkGray" />
</Trigger>
<Trigger Property="IsEnabled" Value="False">
<Setter TargetName="border" Property="Opacity" Value="0.7" />
<Setter Property="Foreground" Value="Gray" />
</Trigger>
</ControlTemplate.Triggers>
</ControlTemplate>
</Setter.Value>
</Setter>
</Style>
c# wpf button
c# wpf button
edited Nov 12 '18 at 6:19
Daniel Kelly
asked Nov 12 '18 at 6:11
Daniel KellyDaniel Kelly
114
114
1
Can you show us an example of what you have tried so far?
– John
Nov 12 '18 at 6:12
add a comment |
1
Can you show us an example of what you have tried so far?
– John
Nov 12 '18 at 6:12
1
1
Can you show us an example of what you have tried so far?
– John
Nov 12 '18 at 6:12
Can you show us an example of what you have tried so far?
– John
Nov 12 '18 at 6:12
add a comment |
1 Answer
1
active
oldest
votes
The answer is actually pretty simple - you already have a "Is Pressed" trigger - you just need to add a background setter there, for example:
<Setter Property="Background" Value="Red"/>
To make it simple to understand, we can see a simplified version of your template:
<Style x:Key="InformButton" TargetType="x:Type Button">
<Setter Property="Background" Value="LightBlue">
</Setter>
<Setter Property="Template">
<Setter.Value>
<ControlTemplate TargetType="x:Type Button">
<Border x:Name="border" BorderThickness="1" Padding="4,2"
BorderBrush="DarkGray" CornerRadius="3"
Background="TemplateBinding Background">
<Grid>
<ContentPresenter HorizontalAlignment="Center"
VerticalAlignment="Center" x:Name="content" />
</Grid>
</Border>
<ControlTemplate.Triggers>
<Trigger Property="IsPressed" Value="True">
<Setter Property="Background" Value="Red"/>
</Trigger>
</ControlTemplate.Triggers>
</ControlTemplate>
</Setter.Value>
</Setter>
</Style>
Here you can see that all we have is a basic background (Light blue), a content presenter for the content and a trigger that if the button is pressed, will change the color to red.
Personally, I think that this minimal template also looks better as it will match the global font settings and style.
Thanks, that works exactly as expected. What if I wanted to override / change the border of the button on press event only?
– Daniel Kelly
Nov 16 '18 at 19:53
Similarly. First you should find the property on the Button that you want to change, in this caseBorderBrush. Then you need to add to the trigger a setter for this property, e.g.<Setter Property="BorderBrush" Value="Blue"/>. This will not work immediately - because the template is not using this property from the button. To fix this you need to add a setter to the style itself (like the background):<Setter Property="Background" Value="DarkGray"/>and instead of hard coding to the border in the template, use a TemplateBinding:BorderBrush="TemplateBinding BorderBrush".
– Alon Kashtan
Nov 18 '18 at 7:18
I would suggest you to read more about templating in WPF, it is not difficult and very powerful.
– Alon Kashtan
Nov 18 '18 at 7:22
add a comment |
Your Answer
StackExchange.ifUsing("editor", function ()
StackExchange.using("externalEditor", function ()
StackExchange.using("snippets", function ()
StackExchange.snippets.init();
);
);
, "code-snippets");
StackExchange.ready(function()
var channelOptions =
tags: "".split(" "),
id: "1"
;
initTagRenderer("".split(" "), "".split(" "), channelOptions);
StackExchange.using("externalEditor", function()
// Have to fire editor after snippets, if snippets enabled
if (StackExchange.settings.snippets.snippetsEnabled)
StackExchange.using("snippets", function()
createEditor();
);
else
createEditor();
);
function createEditor()
StackExchange.prepareEditor(
heartbeatType: 'answer',
autoActivateHeartbeat: false,
convertImagesToLinks: true,
noModals: true,
showLowRepImageUploadWarning: true,
reputationToPostImages: 10,
bindNavPrevention: true,
postfix: "",
imageUploader:
brandingHtml: "Powered by u003ca class="icon-imgur-white" href="https://imgur.com/"u003eu003c/au003e",
contentPolicyHtml: "User contributions licensed under u003ca href="https://creativecommons.org/licenses/by-sa/3.0/"u003ecc by-sa 3.0 with attribution requiredu003c/au003e u003ca href="https://stackoverflow.com/legal/content-policy"u003e(content policy)u003c/au003e",
allowUrls: true
,
onDemand: true,
discardSelector: ".discard-answer"
,immediatelyShowMarkdownHelp:true
);
);
Sign up or log in
StackExchange.ready(function ()
StackExchange.helpers.onClickDraftSave('#login-link');
);
Sign up using Google
Sign up using Facebook
Sign up using Email and Password
Post as a guest
Required, but never shown
StackExchange.ready(
function ()
StackExchange.openid.initPostLogin('.new-post-login', 'https%3a%2f%2fstackoverflow.com%2fquestions%2f53256719%2fbutton-change-background-color-on-click-press%23new-answer', 'question_page');
);
Post as a guest
Required, but never shown
1 Answer
1
active
oldest
votes
1 Answer
1
active
oldest
votes
active
oldest
votes
active
oldest
votes
The answer is actually pretty simple - you already have a "Is Pressed" trigger - you just need to add a background setter there, for example:
<Setter Property="Background" Value="Red"/>
To make it simple to understand, we can see a simplified version of your template:
<Style x:Key="InformButton" TargetType="x:Type Button">
<Setter Property="Background" Value="LightBlue">
</Setter>
<Setter Property="Template">
<Setter.Value>
<ControlTemplate TargetType="x:Type Button">
<Border x:Name="border" BorderThickness="1" Padding="4,2"
BorderBrush="DarkGray" CornerRadius="3"
Background="TemplateBinding Background">
<Grid>
<ContentPresenter HorizontalAlignment="Center"
VerticalAlignment="Center" x:Name="content" />
</Grid>
</Border>
<ControlTemplate.Triggers>
<Trigger Property="IsPressed" Value="True">
<Setter Property="Background" Value="Red"/>
</Trigger>
</ControlTemplate.Triggers>
</ControlTemplate>
</Setter.Value>
</Setter>
</Style>
Here you can see that all we have is a basic background (Light blue), a content presenter for the content and a trigger that if the button is pressed, will change the color to red.
Personally, I think that this minimal template also looks better as it will match the global font settings and style.
Thanks, that works exactly as expected. What if I wanted to override / change the border of the button on press event only?
– Daniel Kelly
Nov 16 '18 at 19:53
Similarly. First you should find the property on the Button that you want to change, in this caseBorderBrush. Then you need to add to the trigger a setter for this property, e.g.<Setter Property="BorderBrush" Value="Blue"/>. This will not work immediately - because the template is not using this property from the button. To fix this you need to add a setter to the style itself (like the background):<Setter Property="Background" Value="DarkGray"/>and instead of hard coding to the border in the template, use a TemplateBinding:BorderBrush="TemplateBinding BorderBrush".
– Alon Kashtan
Nov 18 '18 at 7:18
I would suggest you to read more about templating in WPF, it is not difficult and very powerful.
– Alon Kashtan
Nov 18 '18 at 7:22
add a comment |
The answer is actually pretty simple - you already have a "Is Pressed" trigger - you just need to add a background setter there, for example:
<Setter Property="Background" Value="Red"/>
To make it simple to understand, we can see a simplified version of your template:
<Style x:Key="InformButton" TargetType="x:Type Button">
<Setter Property="Background" Value="LightBlue">
</Setter>
<Setter Property="Template">
<Setter.Value>
<ControlTemplate TargetType="x:Type Button">
<Border x:Name="border" BorderThickness="1" Padding="4,2"
BorderBrush="DarkGray" CornerRadius="3"
Background="TemplateBinding Background">
<Grid>
<ContentPresenter HorizontalAlignment="Center"
VerticalAlignment="Center" x:Name="content" />
</Grid>
</Border>
<ControlTemplate.Triggers>
<Trigger Property="IsPressed" Value="True">
<Setter Property="Background" Value="Red"/>
</Trigger>
</ControlTemplate.Triggers>
</ControlTemplate>
</Setter.Value>
</Setter>
</Style>
Here you can see that all we have is a basic background (Light blue), a content presenter for the content and a trigger that if the button is pressed, will change the color to red.
Personally, I think that this minimal template also looks better as it will match the global font settings and style.
Thanks, that works exactly as expected. What if I wanted to override / change the border of the button on press event only?
– Daniel Kelly
Nov 16 '18 at 19:53
Similarly. First you should find the property on the Button that you want to change, in this caseBorderBrush. Then you need to add to the trigger a setter for this property, e.g.<Setter Property="BorderBrush" Value="Blue"/>. This will not work immediately - because the template is not using this property from the button. To fix this you need to add a setter to the style itself (like the background):<Setter Property="Background" Value="DarkGray"/>and instead of hard coding to the border in the template, use a TemplateBinding:BorderBrush="TemplateBinding BorderBrush".
– Alon Kashtan
Nov 18 '18 at 7:18
I would suggest you to read more about templating in WPF, it is not difficult and very powerful.
– Alon Kashtan
Nov 18 '18 at 7:22
add a comment |
The answer is actually pretty simple - you already have a "Is Pressed" trigger - you just need to add a background setter there, for example:
<Setter Property="Background" Value="Red"/>
To make it simple to understand, we can see a simplified version of your template:
<Style x:Key="InformButton" TargetType="x:Type Button">
<Setter Property="Background" Value="LightBlue">
</Setter>
<Setter Property="Template">
<Setter.Value>
<ControlTemplate TargetType="x:Type Button">
<Border x:Name="border" BorderThickness="1" Padding="4,2"
BorderBrush="DarkGray" CornerRadius="3"
Background="TemplateBinding Background">
<Grid>
<ContentPresenter HorizontalAlignment="Center"
VerticalAlignment="Center" x:Name="content" />
</Grid>
</Border>
<ControlTemplate.Triggers>
<Trigger Property="IsPressed" Value="True">
<Setter Property="Background" Value="Red"/>
</Trigger>
</ControlTemplate.Triggers>
</ControlTemplate>
</Setter.Value>
</Setter>
</Style>
Here you can see that all we have is a basic background (Light blue), a content presenter for the content and a trigger that if the button is pressed, will change the color to red.
Personally, I think that this minimal template also looks better as it will match the global font settings and style.
The answer is actually pretty simple - you already have a "Is Pressed" trigger - you just need to add a background setter there, for example:
<Setter Property="Background" Value="Red"/>
To make it simple to understand, we can see a simplified version of your template:
<Style x:Key="InformButton" TargetType="x:Type Button">
<Setter Property="Background" Value="LightBlue">
</Setter>
<Setter Property="Template">
<Setter.Value>
<ControlTemplate TargetType="x:Type Button">
<Border x:Name="border" BorderThickness="1" Padding="4,2"
BorderBrush="DarkGray" CornerRadius="3"
Background="TemplateBinding Background">
<Grid>
<ContentPresenter HorizontalAlignment="Center"
VerticalAlignment="Center" x:Name="content" />
</Grid>
</Border>
<ControlTemplate.Triggers>
<Trigger Property="IsPressed" Value="True">
<Setter Property="Background" Value="Red"/>
</Trigger>
</ControlTemplate.Triggers>
</ControlTemplate>
</Setter.Value>
</Setter>
</Style>
Here you can see that all we have is a basic background (Light blue), a content presenter for the content and a trigger that if the button is pressed, will change the color to red.
Personally, I think that this minimal template also looks better as it will match the global font settings and style.
answered Nov 12 '18 at 7:14
Alon KashtanAlon Kashtan
563
563
Thanks, that works exactly as expected. What if I wanted to override / change the border of the button on press event only?
– Daniel Kelly
Nov 16 '18 at 19:53
Similarly. First you should find the property on the Button that you want to change, in this caseBorderBrush. Then you need to add to the trigger a setter for this property, e.g.<Setter Property="BorderBrush" Value="Blue"/>. This will not work immediately - because the template is not using this property from the button. To fix this you need to add a setter to the style itself (like the background):<Setter Property="Background" Value="DarkGray"/>and instead of hard coding to the border in the template, use a TemplateBinding:BorderBrush="TemplateBinding BorderBrush".
– Alon Kashtan
Nov 18 '18 at 7:18
I would suggest you to read more about templating in WPF, it is not difficult and very powerful.
– Alon Kashtan
Nov 18 '18 at 7:22
add a comment |
Thanks, that works exactly as expected. What if I wanted to override / change the border of the button on press event only?
– Daniel Kelly
Nov 16 '18 at 19:53
Similarly. First you should find the property on the Button that you want to change, in this caseBorderBrush. Then you need to add to the trigger a setter for this property, e.g.<Setter Property="BorderBrush" Value="Blue"/>. This will not work immediately - because the template is not using this property from the button. To fix this you need to add a setter to the style itself (like the background):<Setter Property="Background" Value="DarkGray"/>and instead of hard coding to the border in the template, use a TemplateBinding:BorderBrush="TemplateBinding BorderBrush".
– Alon Kashtan
Nov 18 '18 at 7:18
I would suggest you to read more about templating in WPF, it is not difficult and very powerful.
– Alon Kashtan
Nov 18 '18 at 7:22
Thanks, that works exactly as expected. What if I wanted to override / change the border of the button on press event only?
– Daniel Kelly
Nov 16 '18 at 19:53
Thanks, that works exactly as expected. What if I wanted to override / change the border of the button on press event only?
– Daniel Kelly
Nov 16 '18 at 19:53
Similarly. First you should find the property on the Button that you want to change, in this case
BorderBrush. Then you need to add to the trigger a setter for this property, e.g. <Setter Property="BorderBrush" Value="Blue"/>. This will not work immediately - because the template is not using this property from the button. To fix this you need to add a setter to the style itself (like the background): <Setter Property="Background" Value="DarkGray"/> and instead of hard coding to the border in the template, use a TemplateBinding: BorderBrush="TemplateBinding BorderBrush".– Alon Kashtan
Nov 18 '18 at 7:18
Similarly. First you should find the property on the Button that you want to change, in this case
BorderBrush. Then you need to add to the trigger a setter for this property, e.g. <Setter Property="BorderBrush" Value="Blue"/>. This will not work immediately - because the template is not using this property from the button. To fix this you need to add a setter to the style itself (like the background): <Setter Property="Background" Value="DarkGray"/> and instead of hard coding to the border in the template, use a TemplateBinding: BorderBrush="TemplateBinding BorderBrush".– Alon Kashtan
Nov 18 '18 at 7:18
I would suggest you to read more about templating in WPF, it is not difficult and very powerful.
– Alon Kashtan
Nov 18 '18 at 7:22
I would suggest you to read more about templating in WPF, it is not difficult and very powerful.
– Alon Kashtan
Nov 18 '18 at 7:22
add a comment |
Thanks for contributing an answer to Stack Overflow!
- Please be sure to answer the question. Provide details and share your research!
But avoid …
- Asking for help, clarification, or responding to other answers.
- Making statements based on opinion; back them up with references or personal experience.
To learn more, see our tips on writing great answers.
Sign up or log in
StackExchange.ready(function ()
StackExchange.helpers.onClickDraftSave('#login-link');
);
Sign up using Google
Sign up using Facebook
Sign up using Email and Password
Post as a guest
Required, but never shown
StackExchange.ready(
function ()
StackExchange.openid.initPostLogin('.new-post-login', 'https%3a%2f%2fstackoverflow.com%2fquestions%2f53256719%2fbutton-change-background-color-on-click-press%23new-answer', 'question_page');
);
Post as a guest
Required, but never shown
Sign up or log in
StackExchange.ready(function ()
StackExchange.helpers.onClickDraftSave('#login-link');
);
Sign up using Google
Sign up using Facebook
Sign up using Email and Password
Post as a guest
Required, but never shown
Sign up or log in
StackExchange.ready(function ()
StackExchange.helpers.onClickDraftSave('#login-link');
);
Sign up using Google
Sign up using Facebook
Sign up using Email and Password
Post as a guest
Required, but never shown
Sign up or log in
StackExchange.ready(function ()
StackExchange.helpers.onClickDraftSave('#login-link');
);
Sign up using Google
Sign up using Facebook
Sign up using Email and Password
Sign up using Google
Sign up using Facebook
Sign up using Email and Password
Post as a guest
Required, but never shown
Required, but never shown
Required, but never shown
Required, but never shown
Required, but never shown
Required, but never shown
Required, but never shown
Required, but never shown
Required, but never shown
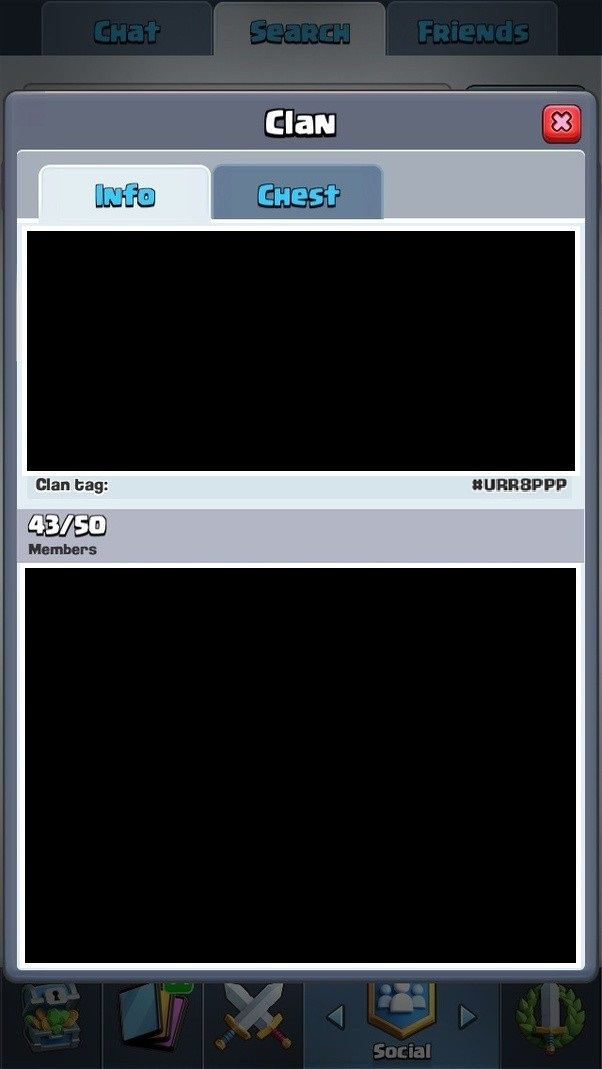
1
Can you show us an example of what you have tried so far?
– John
Nov 12 '18 at 6:12